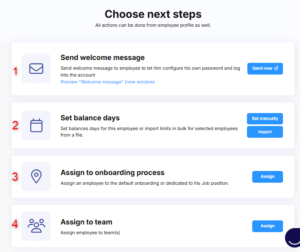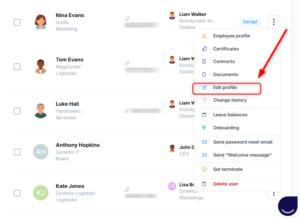You can create an employee profile:
- Manually for a single employee
- By importing data from an Excel file (creation of employee profiles in bulk).
Adding an employee profile manually
Left menu > Employees > Add new employee > Add employee manually
The employee profile creation screen consists of several fields:
Login and password
- Workspace name – this field specifies your company and it will already be completed.
- Username – an employee’s signature, full name and email address. This field is required.
- Password – you can set any password you want. If you want to use a suggested password, click the Set button. Learn more about how to set or change an employee’s password.
Personal data
- First name and last name – this field is required.
- Sex.
- Telephone – mobile telephone and telephone numbers (you can add up to three telephone numbers per employee).
- ID – the employee’s ID and its type. Learn more about employee IDs.
- Birthday.
Contact Data
- Email – this field is required.
- Private email (used for password reset, not visible in the application).
- Mobile phone.
- Two fields for entering other phone numbers.
Location
In the Location field, you define parameters such as Direct manager, Department, Location (branch), and Organization. Learn more about setting these parameters (company structure).
Employment details
- Employment date.
- Employment type. Learn more about employment types.
- Employment status. This field is required. Learn more about the employment status.
- Comment on employment status change (needed in the employee’s later lifecycle when changing status).
- Contract termination date (needed in case of ending cooperation).
- Work end date (needed in case of ending cooperation).
Job position and responsibilities
Select the job position from the list and assign the scope of responsibilities to the employee.
Free days and holidays
Learn more about what time-off profiles are and how to assign them to an employee.
Free days profiles should be set when the employee will use the Time off, Time tracking, Schedules, 1:1 Meetings, or ATS modules.
Default working hours
Set the working hours of a given employee. After you enter all values, the sum of hours and number of working days will appear at the bottom.
Time tracking
If you use the Time tracking module, select the clock-in/out configuration profile. Learn more about clock-in/out rules.
Schedules
Rates
Set the internal cost rate (employee cost incurred by the company) and external cost rate (rate you charge clients for the employee’s work time). This data is needed if you use the Time Tracking module to track work time on projects.
Employee description – this field is not required
Here you can enter a note about the employee. The note will be visible to others in the company. You can also set the education level and experience, and provide social-media contact details.
Custom fields
If you have defined custom fields, options to enter employee information will appear here. Learn more about what custom fields are.
Email signature
Here you can set an email signature that will be attached to the messages sent by the employee from the application (such as meeting invitations).
Permissions
- User permissions – this field is required. Select the level of access to the system and modules to be assigned to the employee being added. After selecting the access permission level from the list, you can use a preview to see whether you grant the employee the right permissions. Learn more about setting access permissions in the system.
- Activity status – it specifies whether the employee has access to the system. By default, the Active status is set when creating the employee profile. Learn more about the activity status of an employee.
Onboarding
If you use the Onboarding module, here you can select a Buddy.
Language
REMEMBER!
If you need to create new profiles for several new employees, importing data from an Excel file will be the most convenient option. And then – if necessary – you can supplement the profiles with the data not found in the Excel file (e.g. photos).
Remember that an import from an Excel file will not update the employee profiles that already exist.
Who can edit the employee profile?
The employee profile can be edited by:
- Employee.
- Their manager.
- Employee database administrator.
You can grant users access to specific fields on the employee profile edit screen in Settings > Settings > Employees > Self-service.