The clock-in/out rules specify the way in which users can use the tool for recording the work start/end and breaks. tomHRM allows you to create any number of clock-in/out rules. However, at least one rule set as default must operate in a given workspace.
A rule can be created and assigned in three simple steps:
Step 1
Go to Settings > Settings > Time tracking > Basic and make sure the configuration meets your requirements. Pay attention to the Settlement of working time according to, which defines what data the system will take into account when applying the rules created later.
Step 2
Go to Settings > Settings > Time tracking > Clock in/out rules and click the Add new rule or enter the edit screen for one of the already created rules.
Step 3
Adjust the settings within a given profile.
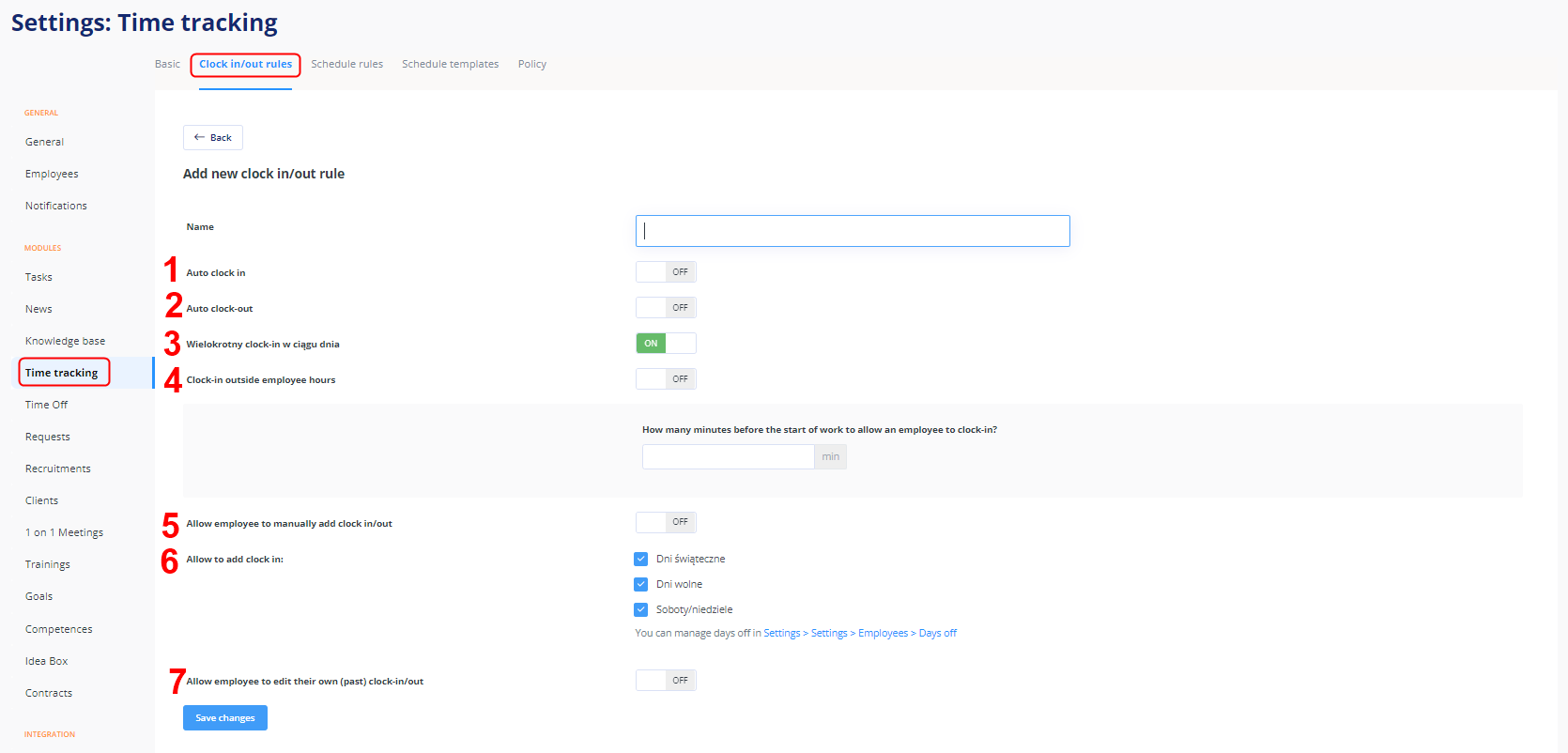
1. Auto clock-in – to learn more about this feature, go to this article.
2. Auto clock-out – recording the automatic clock-out of an employee in relation to the default end of the working day in the company.
3. Repeated clock-in during the day.
4. Clock-in outside employee hours – here you can set how many minutes before the working start time set in the company a user can record a clock-in.
5. Allow employee to manually add clock-in/out – enabling this feature will let an employee add clock-in/out on a given day manually.
6.Allow employee to edit their own (past) clock-in/out – enabling this feature will let an employee change all of their recorded clock-ins/outs and supplement missing past records.
Step 4
Once a rule is created, you can assign it to:
- Location – to do this, go to Organization > Locations and edit one of the locations. In the Clock in/out rules, select the rule that will apply to every employee from that location from now on.
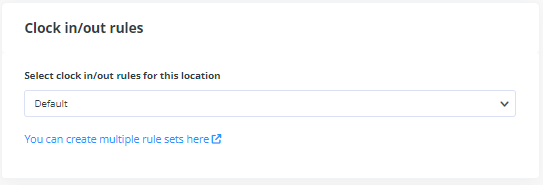
- Employee – you can locally decide which rule applies to a given employee in his profile. You can do this in the edit screen of the employee profile, in the Time tracking section. You can adjust the default set of rules, the one set for the employee’s location or any other. As a result, a given employee may operate on rules different from the rules of the other users of that location or even the entire workspace.

