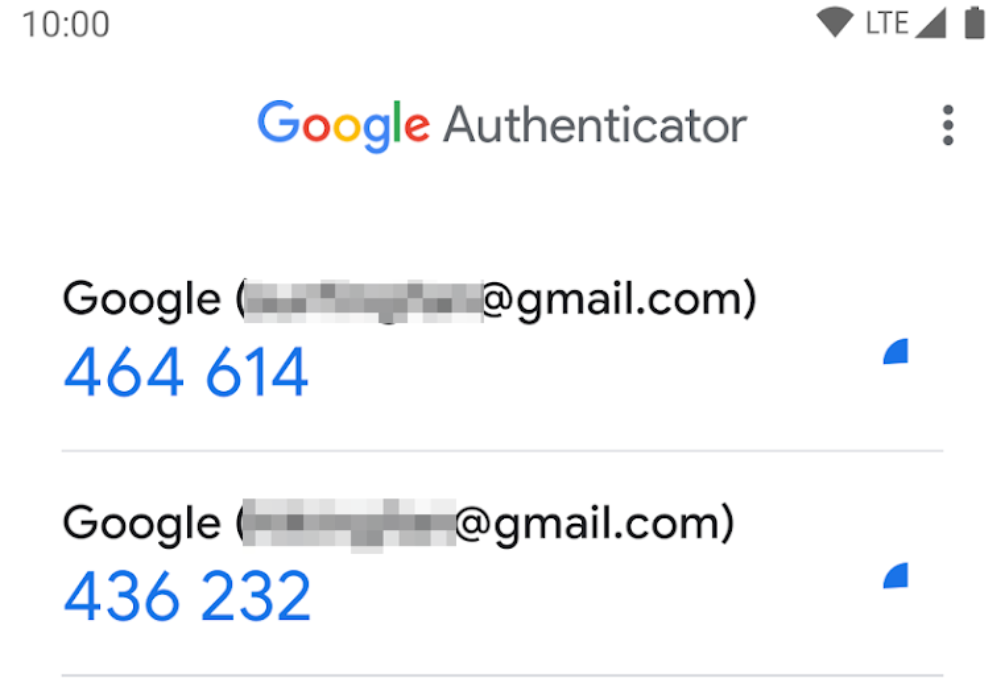What is 2FA?
Two-Factor Authentication (2FA) is a security method that requires users to provide two forms of identity verification: something they know (like a password) and something they have (such as a code sent to their phone).
If your tomHRM account administrator has activated Two-Factor Authentication (2FA), when logging into your account, you will need to enter a one-time code in addition to your password. This code will be received on your linked mobile phone through the chosen two-step authentication app selected by your administrator (Google Authenticator App or Microsoft Authenticator).
How to enable Two-Factor Authentication (2FA) on your account?
In tomHRM, Two-Factor Authentication can be enabled by the administrator in two ways:
- Mandatory for all users: In this case, you must log in using 2FA.
- Optional, allowing employees to independently enable/disable 2FA: If you wish to use Two-Factor Authentication (or if required by your supervisor), go to your password change tab, activate the function, and save the settings.

How to set up 2FA login for tomHRM?
Step 1
Install the Google Authenticator App or Microsoft Authenticator App on your phone and open it.
Step 2
Visit the tomHRM login page, enter your login or email address, password and workspace name if needed and click Login. Then scan the QR code to link your tomHRM account with the authentication app. Enter the numerical code displayed on the app.
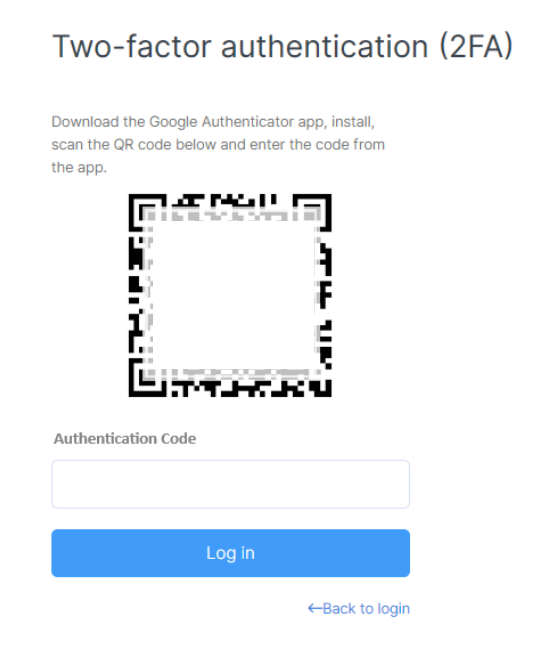
The QR code will only appear if:
- The administrator has activated 2FA login for all users.
- The administrator has activated the 2FA login option for users, and you have enabled it on your account following the “How to enable Two-Factor Authentication” instructions.
If you don’t see the QR code, it means the administrator hasn’t activated 2FA login in tomHRM, and you can log in as usual.
How to use 2FA login in tomHRM?
When logging into your tomHRM account, the system may require you to enter the code from the Google Authenticator app (or Microsoft Authenticator App). Simply open the app on your phone and enter the code on the login page.