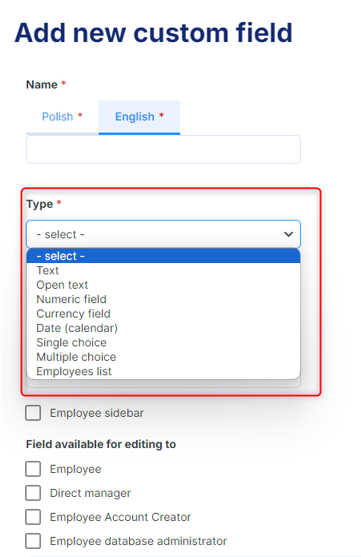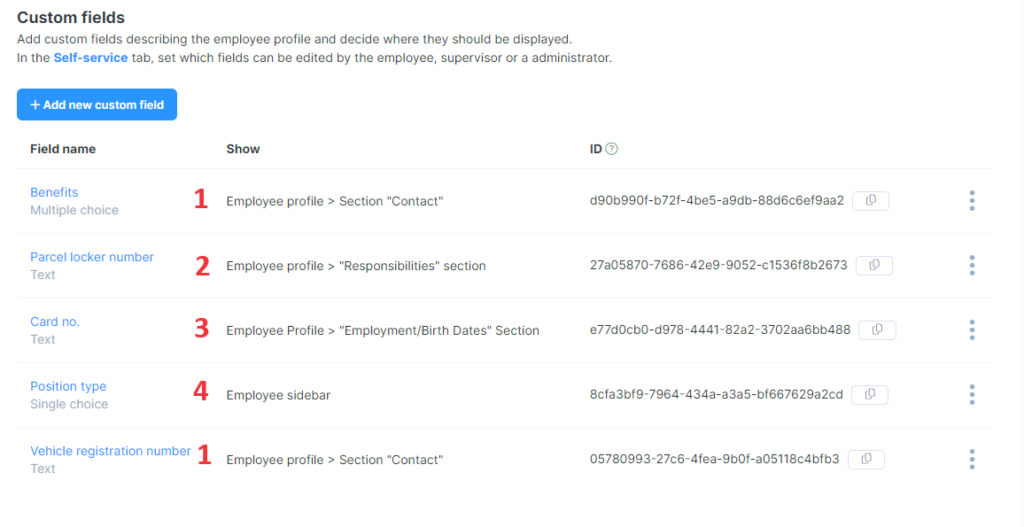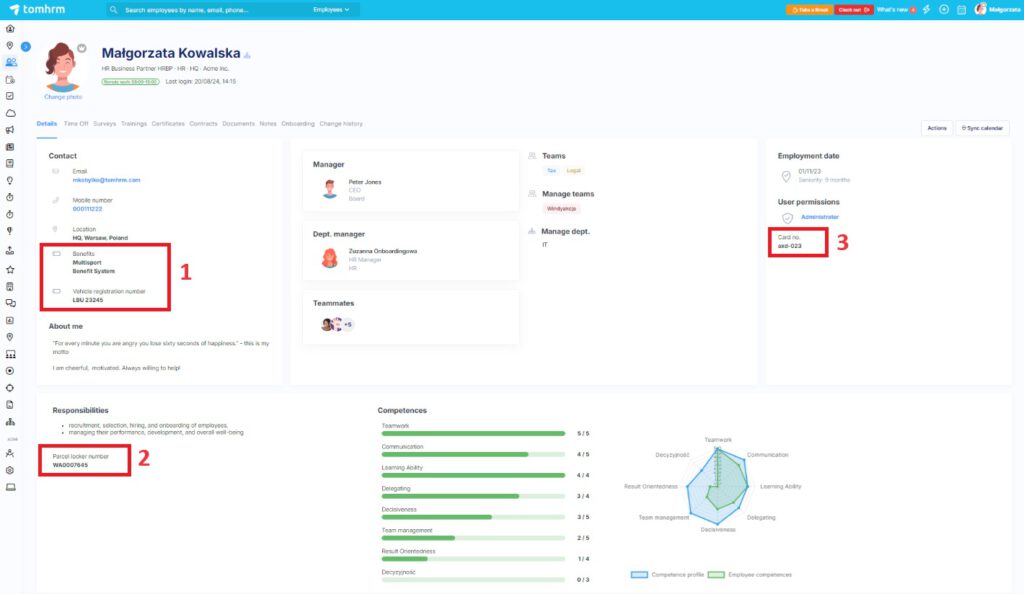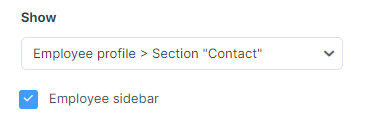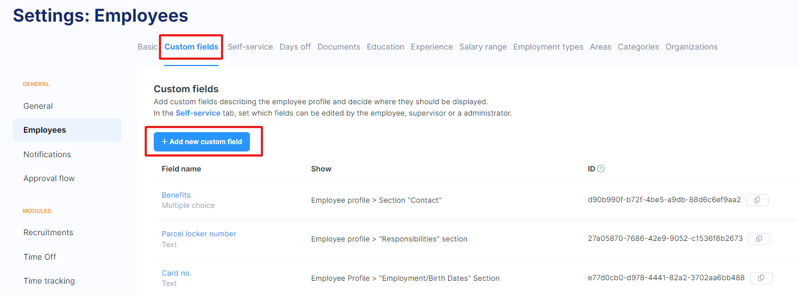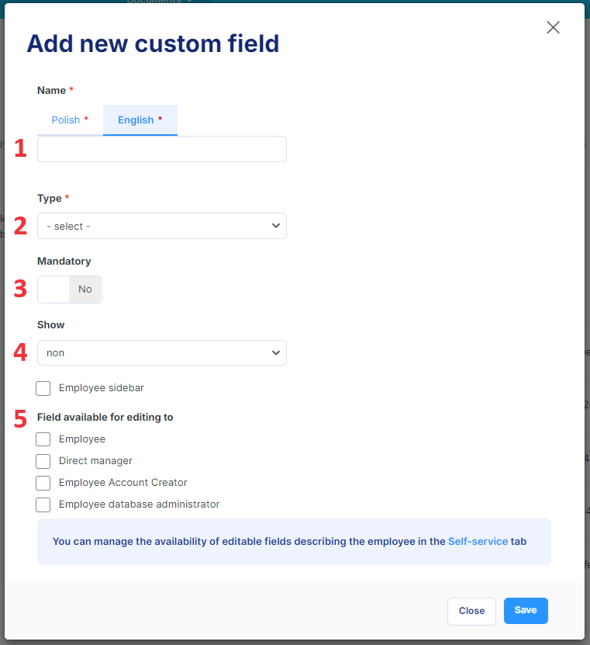If the existing fields in the employee’s profile are insufficient for your organization, you can add custom descriptive fields to employee profiles.
Custom fields allow you to store various additional information about an employee that may be needed in your company.
Custom Fields – Features
- Eight different field types available
- Decide where in the employee’s profile the fields will be visible
- Assign permissions for editing them to different groups of employees
- Search (filter) employees by the parameters described in custom fields using “and”, “or” operators
- Information from custom fields is visible to all employees who have access to the Employees module
- You can add an unlimited number of custom fields
Types of Custom Fields
You have eight different field types at your disposal:
- Text – allows you to add content in a single line – e.g., company car number, employee’s tax ID number for B2B.
- Open text – allows you to add content of any length – e.g., a description or address.
- Numeric field – allows you to add digits/numbers.
- Currency field – allows you to add currency.
- Date – allows you to select a specific date – e.g., expiration date of a work visa.
- Single-choice – e.g., indicating whether the employee has a company car, agreed to have their image posted on the website (Yes/No).
- Multi-choice – e.g., list of languages the employee speaks, list of company equipment received.
- Employees list – allows you to select specific employees – e.g., people who usually substitute for the given employee.
Placement of Information from Custom Fields
Custom fields can be visible in four different places in an employee’s profile.
Three of them are directly within the employee’s profile (sections Contact (1), Responsibilities (2), and Employment Dates (3)). The fourth display location is the employee’s sidebar.
Their placement is shown in the following graphic:
You can choose one display location in the employee’s profile and also check the “Employee Sidebar” checkbox. In that case, the information from this field will appear in both places.
How to Add a New Custom Field to Employee Descriptions?
Step 1:
Go to the custom fields edit page Settings > Settings > Employees > Custom Fields and click the Add new custom field button.
Step 2:
In the window that opens:
- Provide the field name (e.g., Parcel locker number, Assigned company car registration number).
- Choose the field type.
- Check the checkbox if the field is to be mandatory.
- Choose the data presentation location.
- Decide who will have access to edit the field.
- Click the Save button.
Who Can Edit a Custom Field?
Like all other fields in the Employee profile, custom fields can be edited by:
- The Employee
- The Direct Manager
- The Employee Account Creator
- The Employee Database Administrator
You set who can edit a specific field:
- During the creation of a new field in the field edit panel, or
- In the Self-service tab (Settings > Parameters > Employees > Self-service)
The system administrator can change access to custom field editing at any time.
Import and Update of Custom Fields:
To bulk add or update employee data in the created custom fields, you can:
- Perform an import using an Excel file (detailed instructions in the post on how to import employees into tomHRM),
- Retrieve data via API (check > API Documentation).