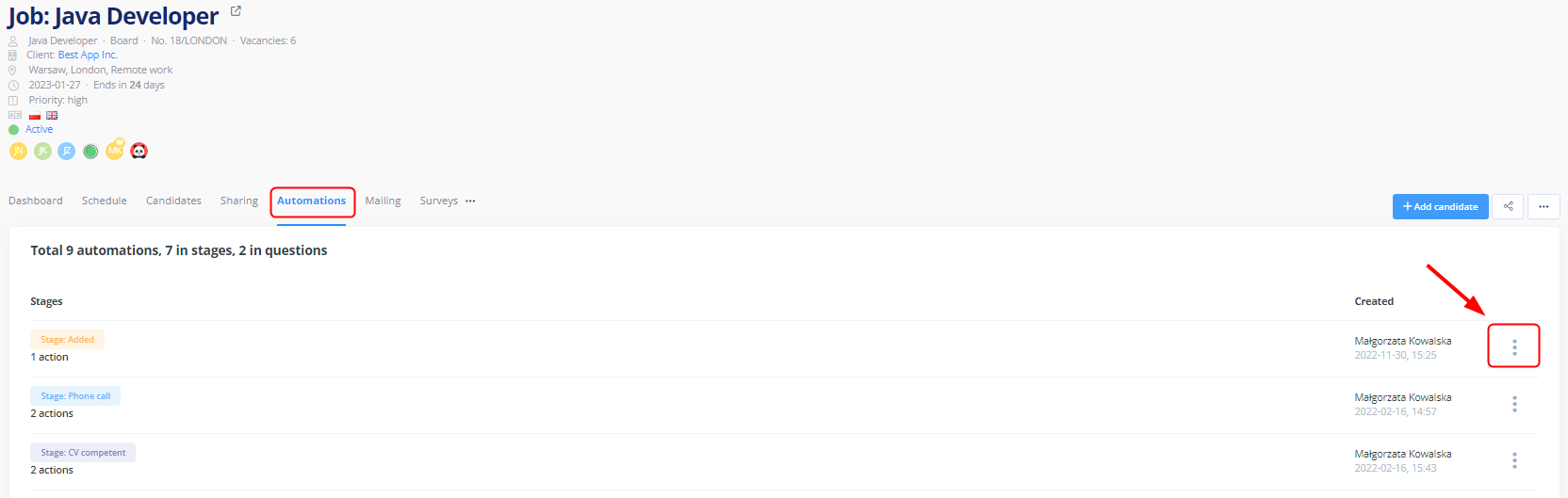Automation in the ATS Recruitment module allows the automatic performance of certain actions without the active participation of a recruiter. The function can do such actions for the user as sending messages to candidates, assigning surveys and adding tags, notes and tasks.
You can set automation for:
1. Hiring Pipeline
You can add automation by creating or editing recruitment in the Hiring Pipeline tab. Click on the Automation icon next to the selected stage and then Add automation.

A window will pop up where you can specify the type of action linked to a given stage. The available automation options are as follows:
- Sending emails – the system will let you select a message template and any delays at which an email will be sent. You can edit email templates in Settings > Settings > Recruitments > Email templates. Emails sent this way will be visible in the Messages tab in the candidate profile.
- Assigning a survey – from the drop-down list select one of the surveys with the “Published” or “Draft” status and candidates to be specified as recipients. A candidate added to this stage will be automatically added as a respondent to the survey and will receive an invitation to fill it out.
- Adding a tag to a candidate
- Creating a task and assigning it to a recruiter – you have to specify the title, type, priority, end date and deadline. A task can be assigned to a recruiter or to any other employee in a given recruitment.
- Adding a note – when entering the content of a note, you can use the @<another recruiter’s name> tag, which will result in an email notification being sent
REMEMBER!
Remember that when adding a candidate to a recruitment manually and adding them to another recruitment, you can use the option to disable the automations set for a given stage.
2.Extra closed questions in the application form
You can add automation by creating or editing recruitment in the Screening Questionnaire section in the Application form tab. The option is available for closed questions only (that is checkbox, checkbox – multiple choice and drop-down list types). Click on the Automation icon next to the selected question and then Add automation.
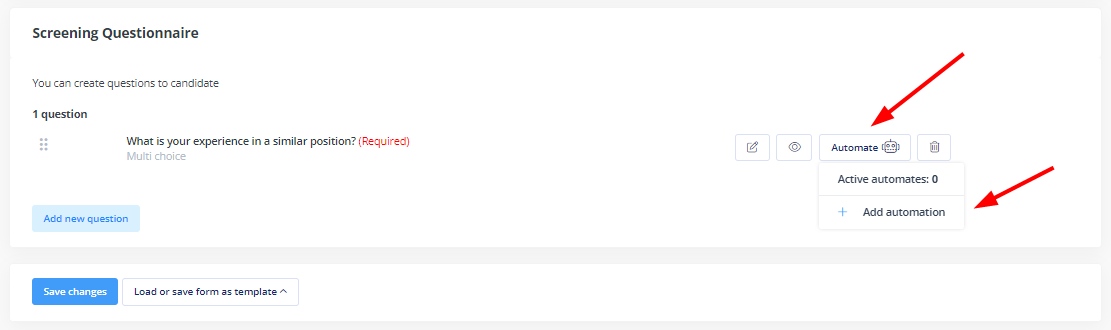
A window will pop up where you can specify the type of action linked to the answer given by a candidate. You can create multiple actions for every answer. This feature lets you select from the following automation:
- Sending emails
- Assigning a survey
- Adding a tag to a candidate
- Creating a task and assigning it to a recruiter
- Adding a note
AND
- Moving to a stage – a candidate can be moved to a specified stage based on the answers he provided.
Managing automation
You can manage all automates created in a given recruitment in the Automations tab. You will see the number of actions, the stage to which they have been added and the user who has created them. You can edit or remove a given automation by clicking the three-dots menu on the right.