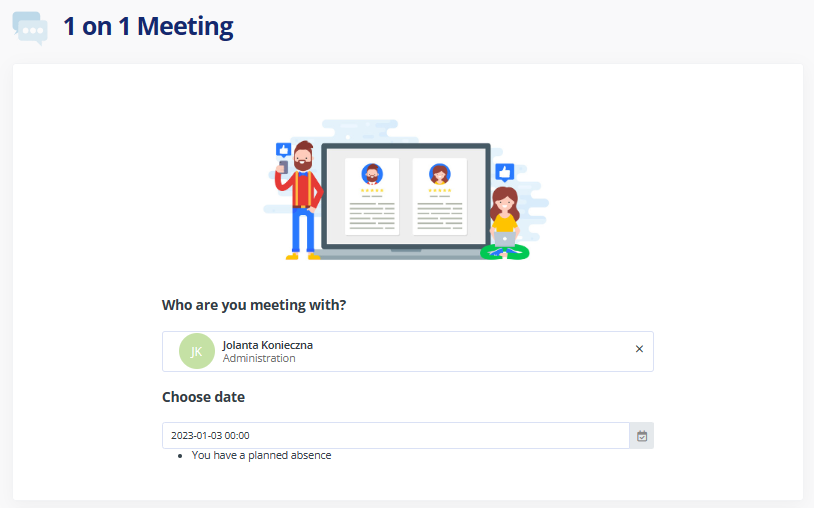The way the application shows an employee’s absences depends on how the administrator configures the system.
Setting the visibility of absences in the calendar
In Settings > Settings > Time Off > Basic you can set the visibility of specific absence types in employees’ calendars and in employees’ directories and define what is treated as an absence.
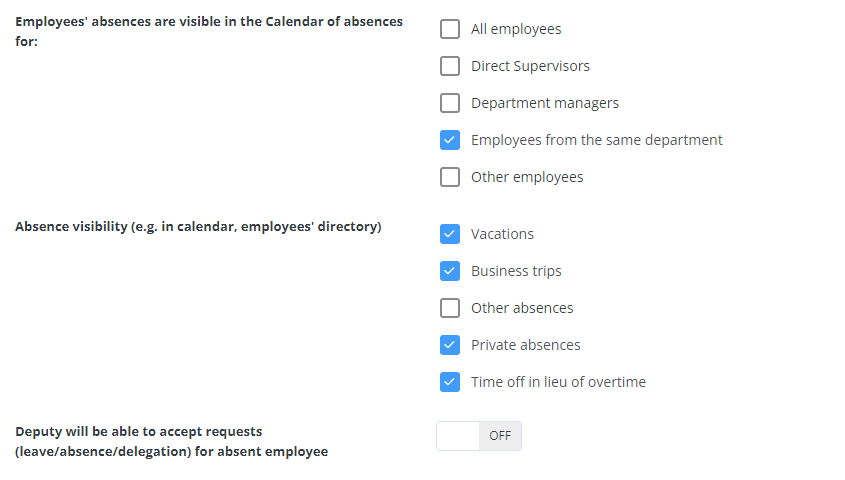
REMEMBER! If you do not enable absence visibility in the calendar, an employee will not see their absence.
An employee’s absences can be checked in several places in the application:
Preview of the absences of department employees on the homepage
After logging in, you can go directly to the absence calendar via the Who is an absent link in the Time Off section.
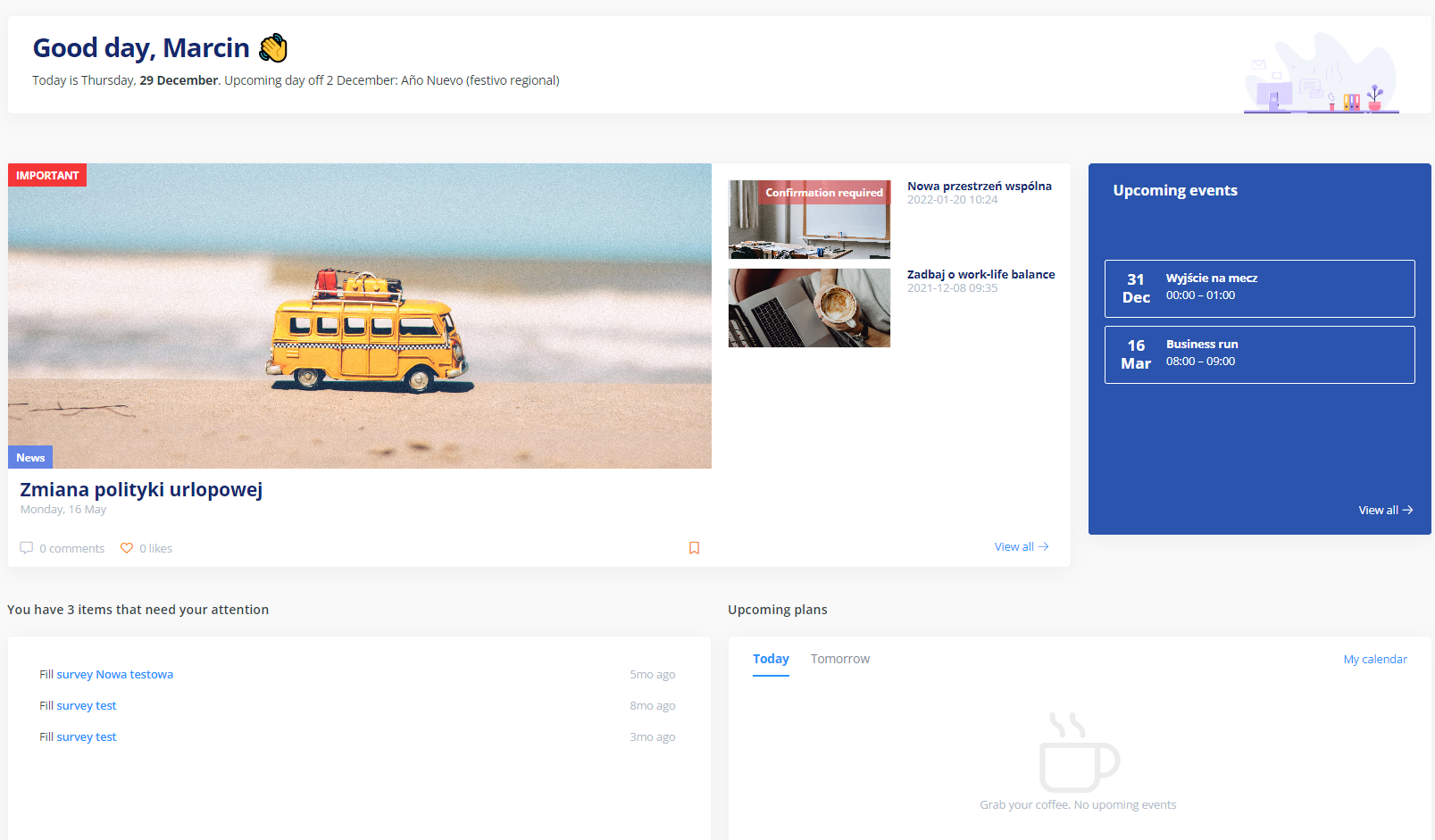
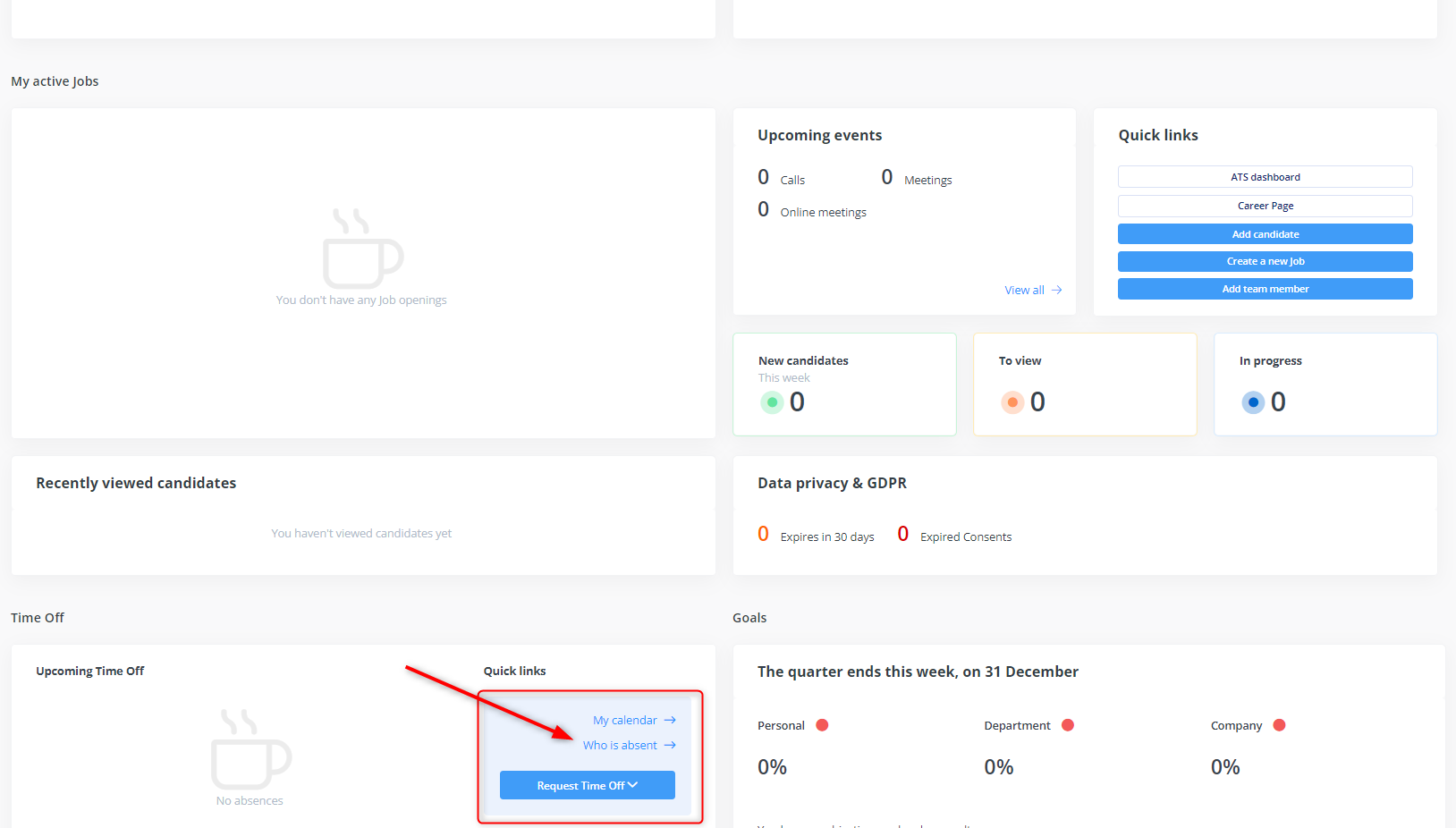
My calendar
Every employee has access to a calendar (My Calendar tab). My calendar shows the absences relating to a given employee. Depending on the modules the employee has access to, he can enable or disable specific events in the calendar. If you mark the Time off checkbox, all of the employee’s days off will be shown in the calendar.
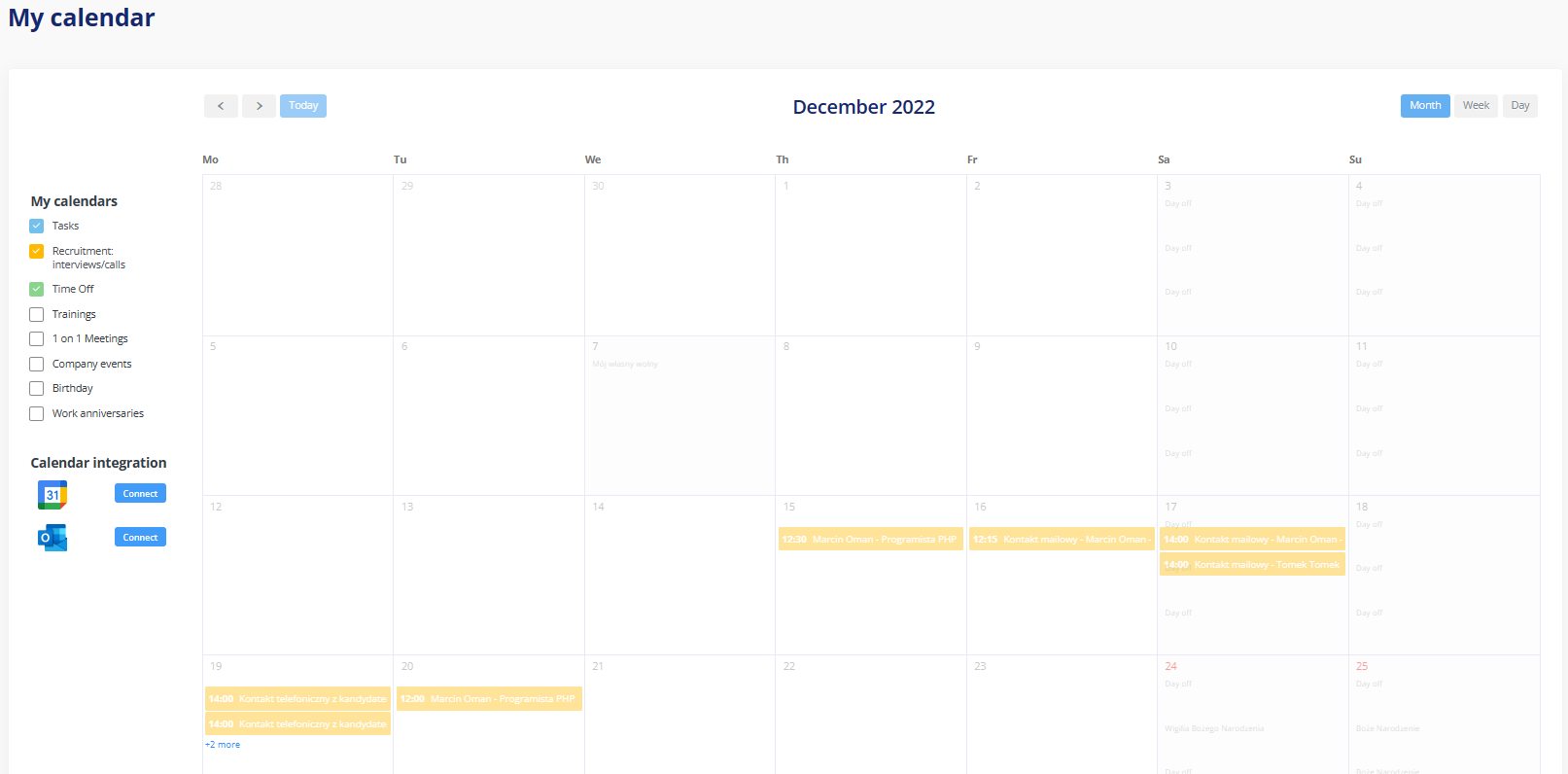
REMEMBER! If the administrator blocks absence visibility in the calendar, the employee will not see his absences in the My calendar tab.
Absence calendar
Time Off > Who’s Away Calendar
The Who’s Away Calendar keeps and presents data of all employees. It features two views:
- Monthly – this view allows checking the absences of all employees. Absences can be filtered by the department and/or team, organization and request status.
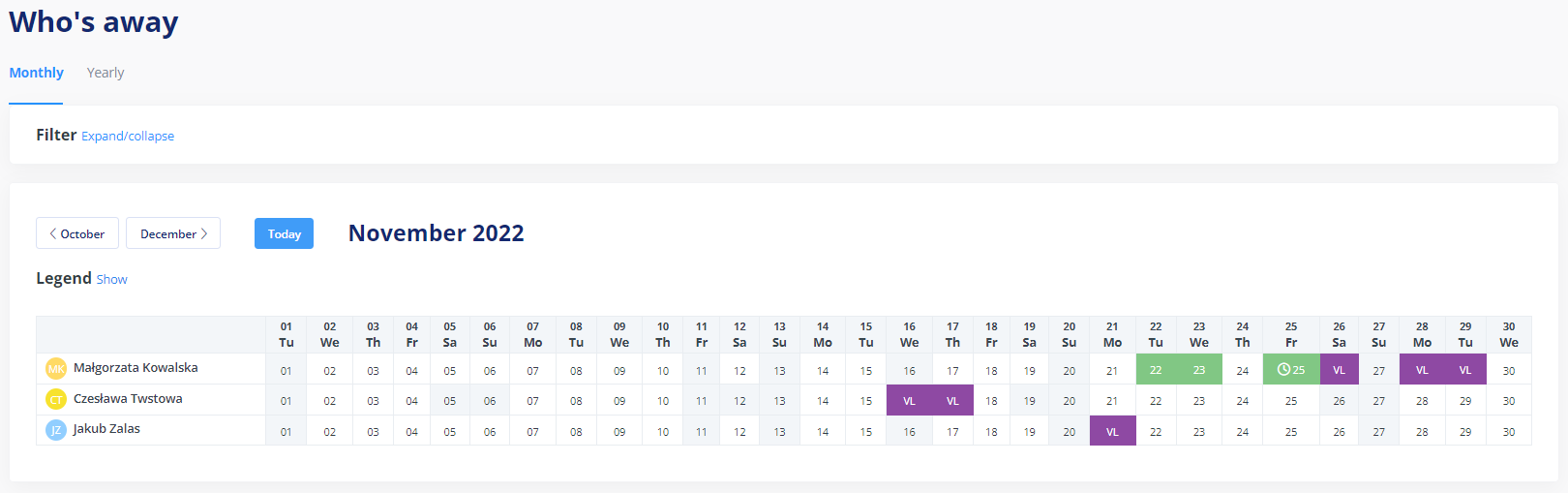
- Annual – this view allows checking the absences of a given employee.
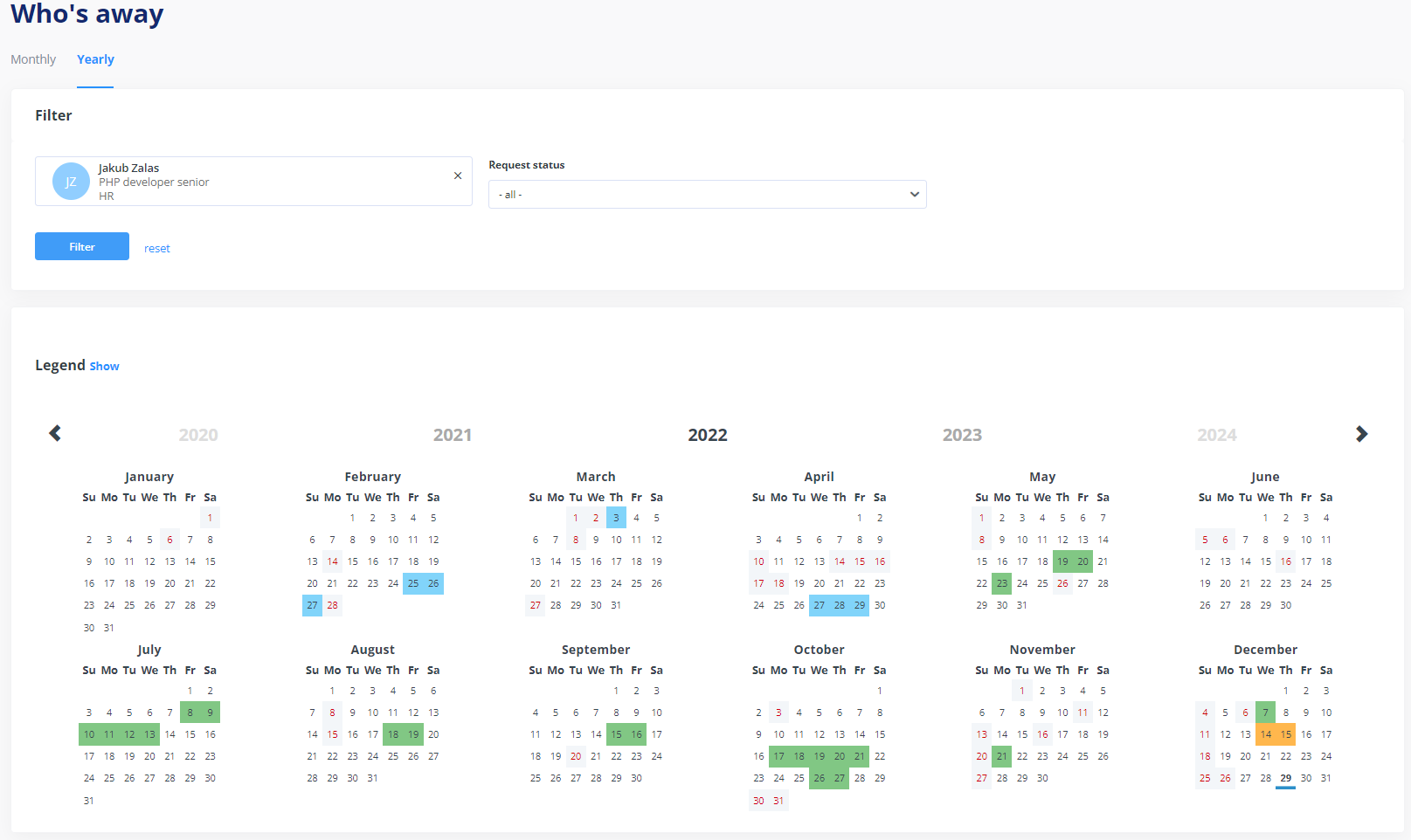
Accessing the Who’s Away Calendar
In Settings > Settings > Time Off > Basic, go to the Access to the Who’s Away Calendar field. Using the checkboxes, you can decide who will have access to the Who’s Away Calendar tab (and so to the preview of all employees’ leave balance). You can grant access to:
- All employees
- Direct managers
- Department managers
- Department employees (they will only see the absences of their their colleagues from the same department)
- Selected employees (entered manually using their surname)
REMEMBER – if only selected employees are granted access to the Who’s Away Calendar and at the same time you set absence visibility in the calendar, an employee will not see the absences of all employees in the company but will have access to the calendar of their own absences (in the My Calendar tab).
How to modify employees’ absence preview?
Information about absence must be provided as:
- Open (with a reason)
- Hidden (without a reason).
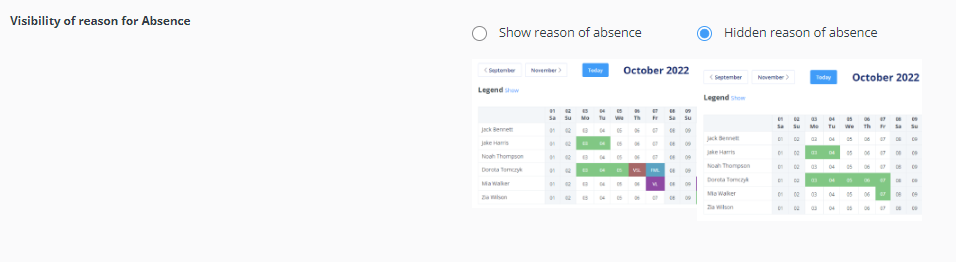
How does an employee’s absence affect other modules in the tomHRM system?
If an employee is absent on a given day:
- They cannot perform a check-in in the Timesheet module (as they are absent from work).
- They cannot be registered for training held on the day of their absence.
- An appointment for a 1 on 1 meeting cannot be made on the day of their absence.