How to integrate with Slack?
To use commands on Slack, you need to integrate the tomHRM application with your Slack account.
- Integration must be done by the owner/administrator of the workspace/group on Slack.
- The email address of the Slack group/workspace administrator must match the email address used when registering/creating an account on tomhrm.app (emails in both ecosystems – the tomhrm.app administrator and the slack.com workspace administrator must be identical).
Steps:
- Go to Settings > Settings > Integrations > Slack and click “Add to slack”,
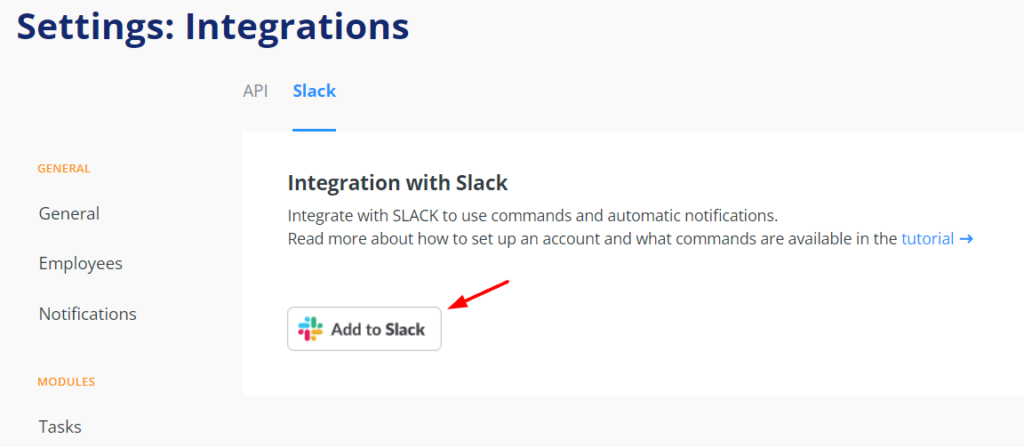
- Select the Slack channel where information from tomHRM will be published.
- Press the “Allow” button.
- Log in to the tomHRM through Slack using the Sign in with Slack button.
Note: The integration automatically enables the option to log in via Slack.
Using Slack integration by employees
In order to log in to an account using Slack or use commands and notifications, each user (employee, manager) must meet two conditions:
- Log in to the tomHRM at least once using the “Sign in with Slack” button.
- The same email address must be used in the employee’s profile in tomHRM and in their Slack account.
Available commands
If you are a user of the Time Tracking module, you have the following commands at your disposal:
- /tomhrm clockin – start work
- /tomhrm clockout – end work
- /tomhrm break start – start a break
- /tomhrm break stop – end a break
- /tomhrm start – launches a window to select a project and start the time tracker
- /tomhrm stop – stops the running time tracker
If you are a user of the Time off module, you have the following commands at your disposal:
- /tomhrm whoremote – checking who is working remotely,
- /tomhrm whoaway – checking who is absent,
- /tomhrm whoaway teams – checking who is absent in the teams of the person entering the command,
- /tomhrm whoaway dept – checking who is absent in the department of the person entering the command,
- /tomhrm whoaway subordinates – checking who is absent among the subordinates of the person entering the command.
After integration with Slack has been performed by the administrator, the commands are automatically available to all users of the given module.
Slack notifications
After the integration, users of the Time Off module who have fulfilled the aforementioned integration requirements will receive notifications requesting the review of a leave request on their individual user channel (Slackbot).
The received request will include the following available actions:
- Approve the request (if the user is designated in the approval path for the specific leave)
- Reject the request (if the user is designated in the approval path for the specific leave)
- Cancel the request (if the user is designated in the approval path for the specific leave and has appropriate permissions)
- Navigate to the request details in the application.
