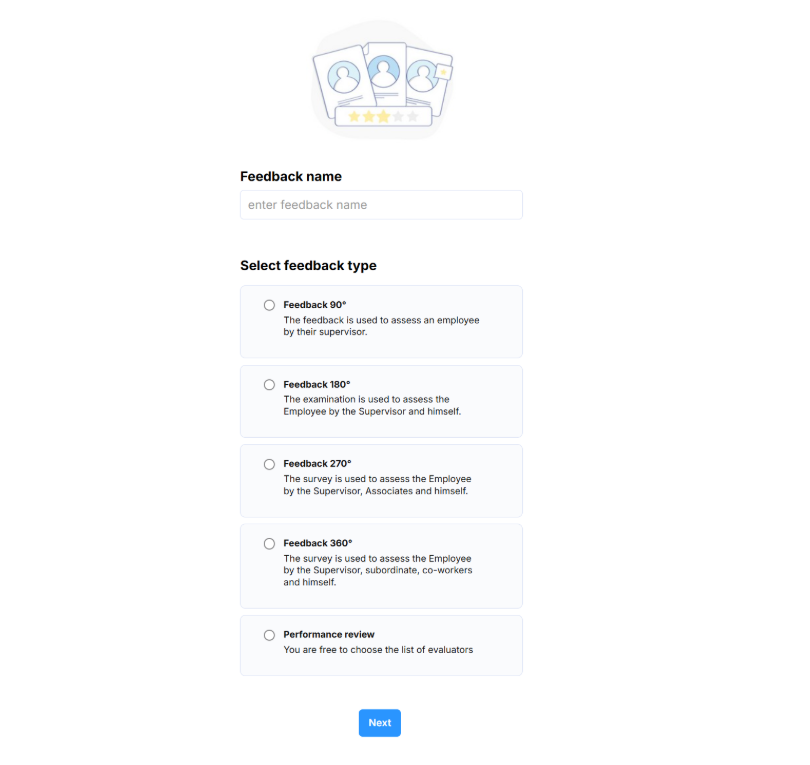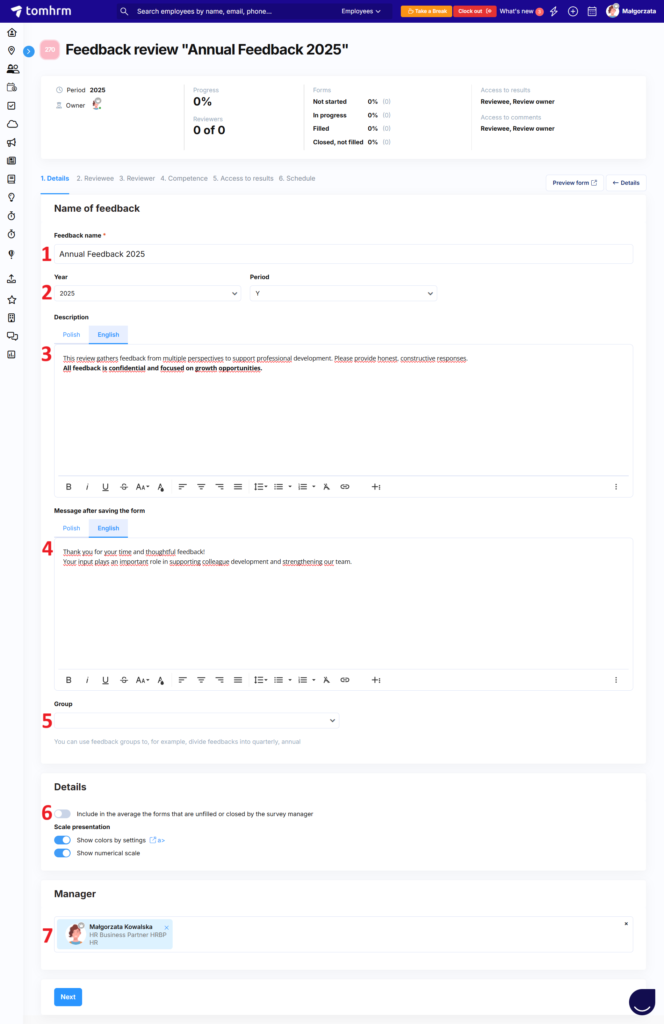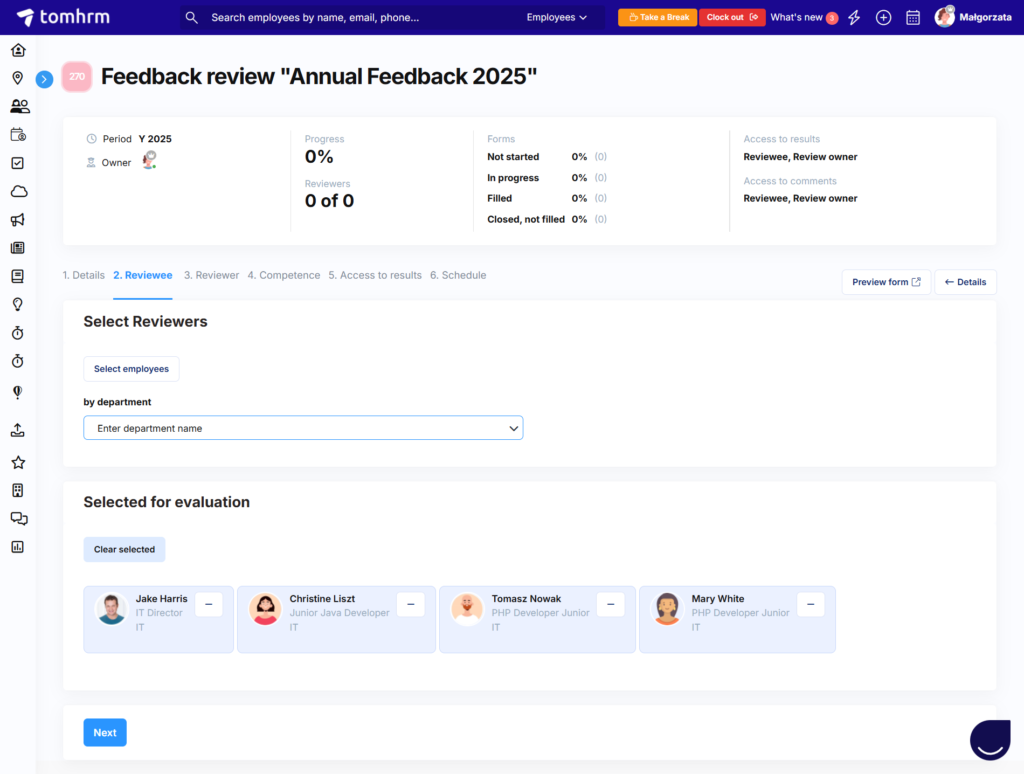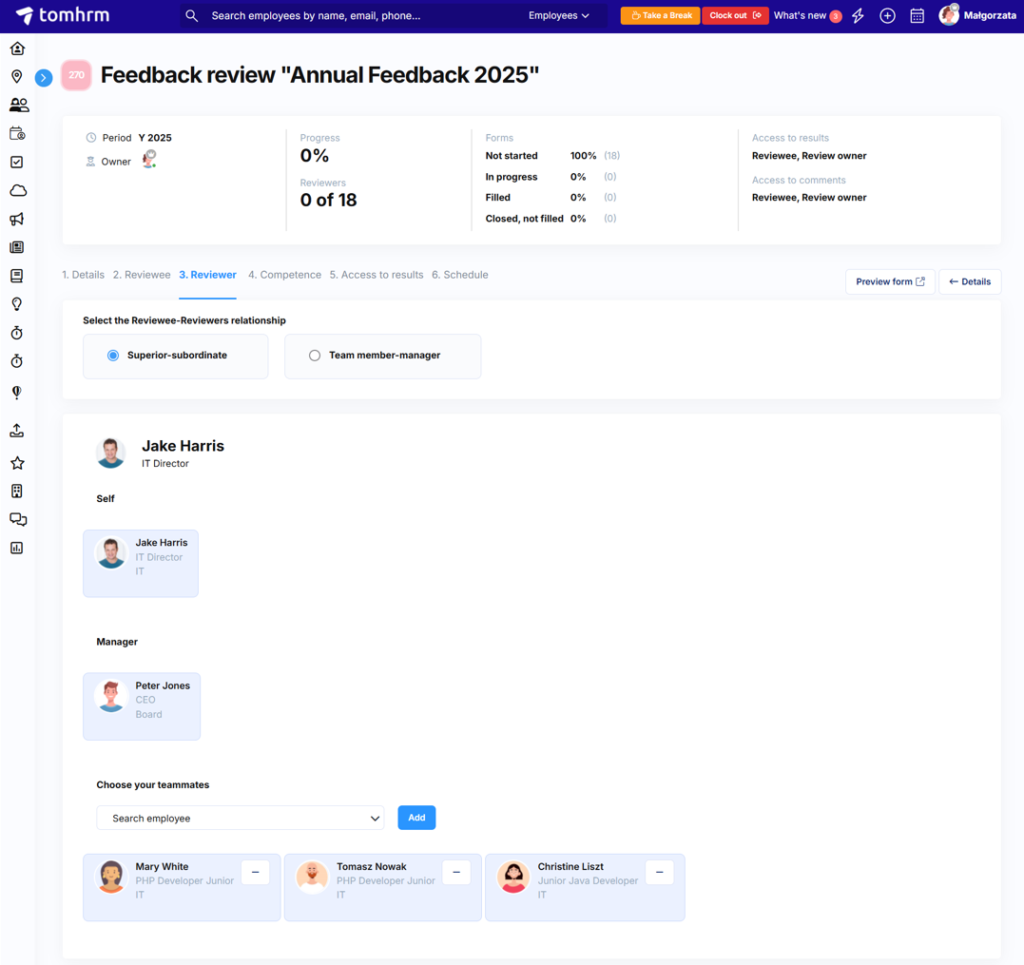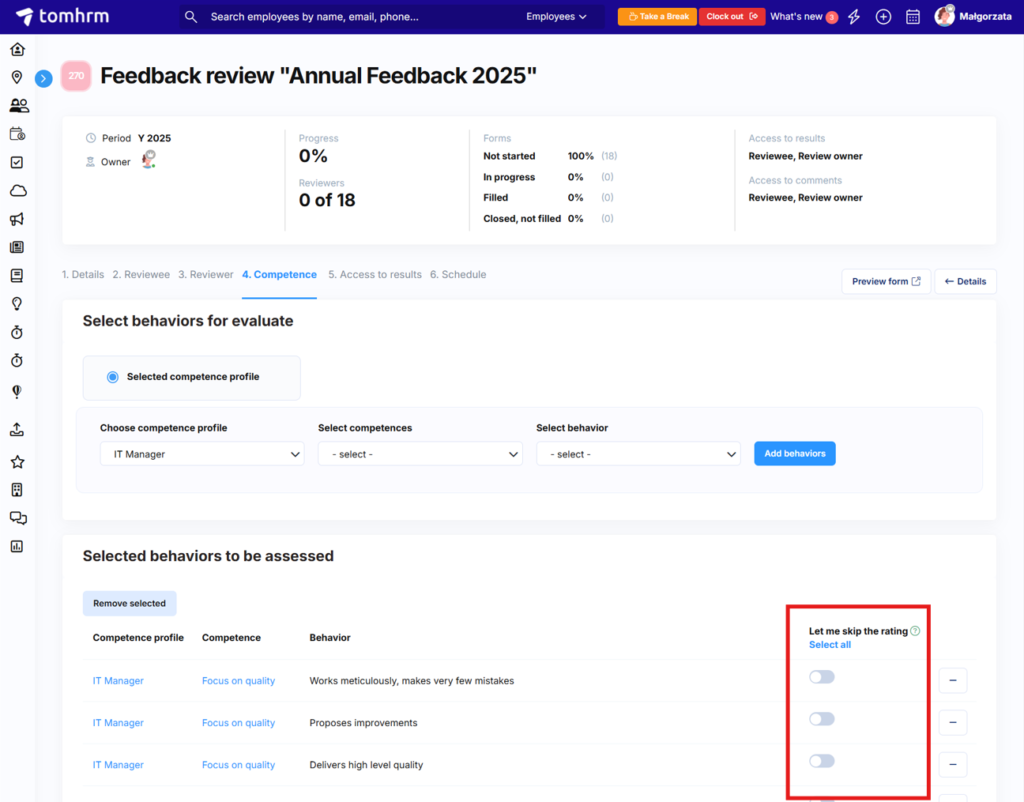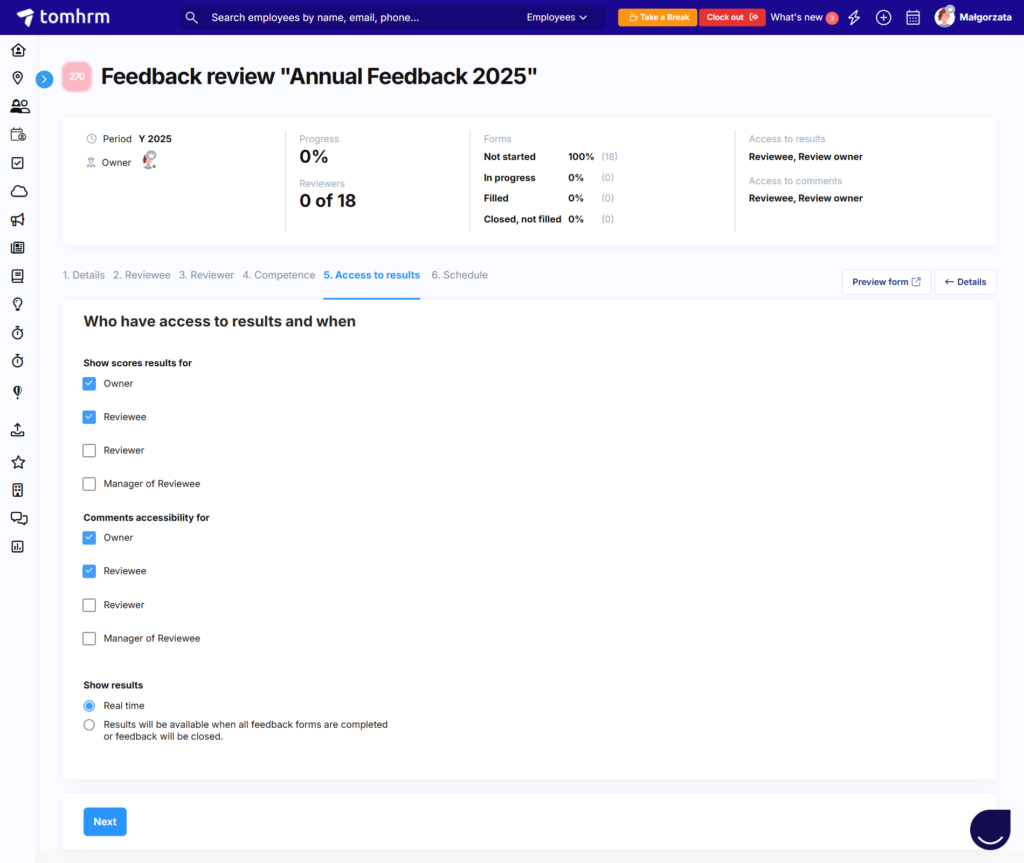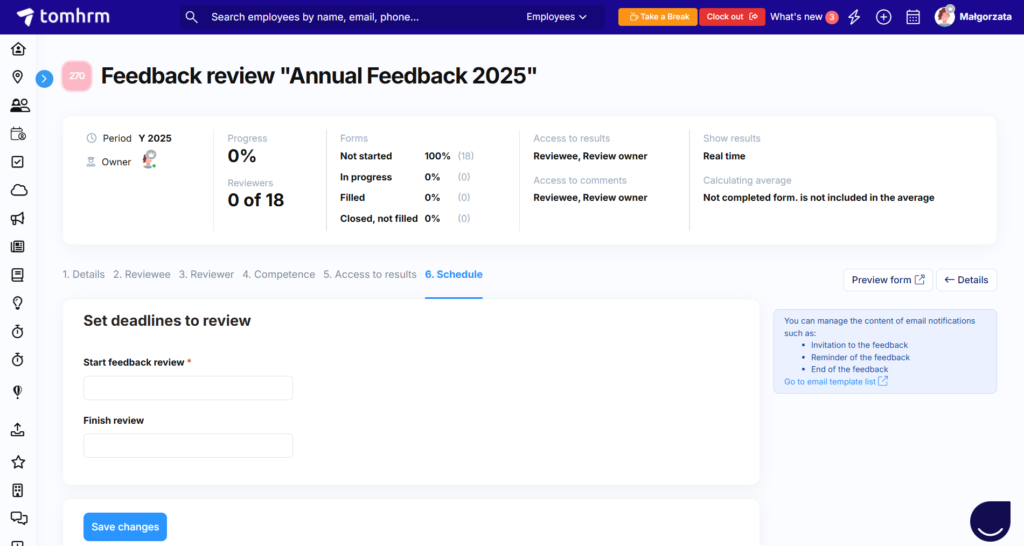The 360 Feedback module enables you to run comprehensive assessments including 90°, 180°, 270°, 360° reviews, and Performance Reviews based on employee competency profiles. These assessments gather feedback from multiple sources about an employee’s behavioural effectiveness through closed questions and comment sections.
Before creating your first review, check our getting started guide for 360 Reviews.
Getting Started
- Navigate to 360 Reviews > Reviews
- Click Create Feedback Review on the right side of the screen
- Follow the step-by-step setup process
Initial Setup
Review Title and Type
- Enter a review title (e.g., “Annual Review 2023”)
- Select the review type from available options (90°, 180°, 270°, 360°, Performance Review)
Step 1: Add Description and Settings
1. Feedback Name: Descriptive title for internal reference (e.g., “Annual Review 2023”)
2. Year and Period: Select the timeframe this review covers:
- Annual, half-yearly, quarterly, or monthly periods
- Choose from dropdown options
3. Review Description:
- Displayed to all review participants
- Include the purpose and context of the assessment
- Explain what the review aims to achieve
4. Message after saving the form:
- Custom message shown after participants submit their forms
- Leave blank for default message: “Thank you for participating in this review”
5. Group: Select from review groups configured in 360 Feedback > Groups
- Helps organise reviews by department or category
- Enables filtering in the review list view
6. Include Incomplete/Manually Closed Forms in Average:
- Applies when participants cannot complete the review
- If enabled: System assigns value “0” and includes in average calculation
- Consider carefully as this affects overall scores
Display Colours: Show colour-coded rating scale according to Settings > Competencies > Rating Scale
Display Numerical Scale: Include numerical values on assessment forms
7. Managers:
- Assign one or more people full review access and editing rights
- Administrators need “Manage own records” permission in 360 Reviews module
Step 2: Select Employees for Assessment
Click Select Employees to choose who will be assessed in this review.
Selection Methods
By Name: Search and select individual employees
By Department: Add entire departments at once
By Team: Include complete teams
Important Notes
- Only active employees are included automatically
- Inactive employees won’t be added to the review
- Remove individuals using the minus icon if needed
- Clear all selections with “Clear Selected” button
Best Practice: Ensure all selected employees share similar competency profiles, as everyone receives the same self-assessment form with identical competencies and behaviours.
Step 3: Select Reviewers
The system automatically suggests appropriate reviewers based on organisational structure and your chosen review type.
Reporting Relationship Options
- Manager – Subordinate: Direct manager from employee profile provides feedback
- Team Member – Team Manager: Team manager (rather than direct report manager) provides feedback
Manual Reviewer Management
For feedback reviews and Performance Reviews:
- Add additional colleagues from the dropdown list
- Remove reviewers using the minus icon
- Customise reviewer groups as needed
Step 4: Select Competencies and Behaviours
Choose specific behaviours that will be assessed in the review forms.
Selection Options
By Competency Profile: Select complete profiles and add all associated behaviours using Add Behaviours
By Individual Competency: Choose specific competencies and their behaviours
Individual Behaviour Selection: Remove specific behaviours using minus icons
Availability Requirements
- Competency profiles must have assigned competencies to appear
- Competencies must have assigned behaviours to appear
- All selected behaviours appear in every participant’s assessment form
Skip Option Feature
“Let me skip the rating” toggle:
- Adds Skip option to rating scale
- Enables reviewers to skip behaviours they cannot assess
- Skipped items don’t count towards average scores
- Configure per behaviour or enable for all using Select All
Step 5: Configure Results Access and Publication
Results Visibility
Set separate access permissions for:
- Assessment scores
- Comments and feedback
Choose who can view results:
- Owner
- Reviewees
- Reviewers
- Managers of the Reviewees
Publication Timing
Real-time Results:
- Assessments visible immediately after submission
- Provides instant feedback capability
Batch Publication (Results will be available when all feedback forms are completed
or feedback will be closed):
- Results available only when all forms completed OR review manually closed
- Ensures complete data set before sharing
Step 6: Set Review Schedule
Required Dates
Start Date: Mandatory – when participants can begin assessments
End Date: Optional – when access to forms expires
- Participants cannot access forms after end date
- Can be modified during active reviews
- Provides deadline-driven completion
Important: Setting a future start date doesn’t automatically change status from “Draft” to “Active” – you must manually launch the review regardless of schedule settings.
Launching Your Review
Pre-Launch Checklist
After clicking Save Changes, review the summary:
- Verify participant list is complete and accurate
- Check reviewer assignments are appropriate
- Confirm competencies and behaviours are relevant
- Review access permissions and publication settings
Going Live
- Click Start Feedback Review in the top right corner OR select from Options menu
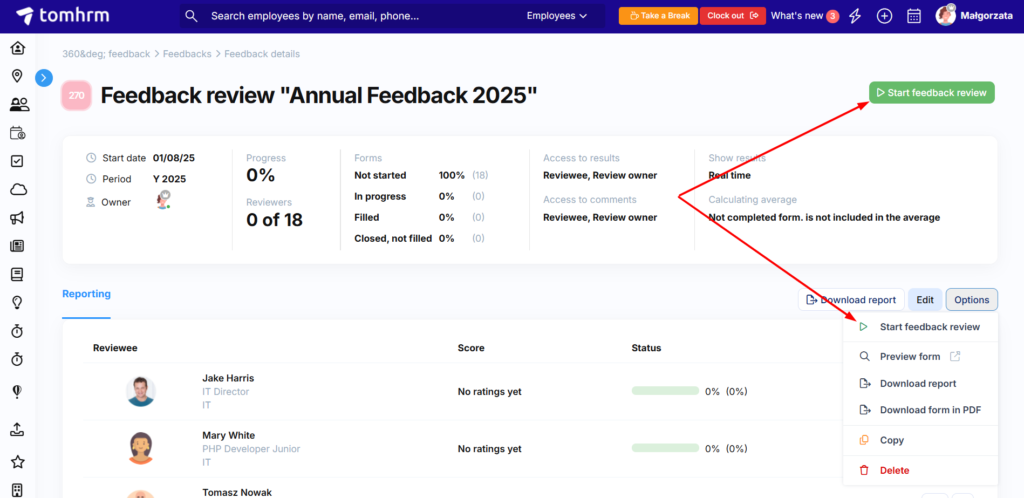
- Participants receive access to their assessment forms
Sending Invitations
After launching, notify participants:
- Customise email content in Settings > Settings > Notifications
- Select “Send Invitations” from Options menu
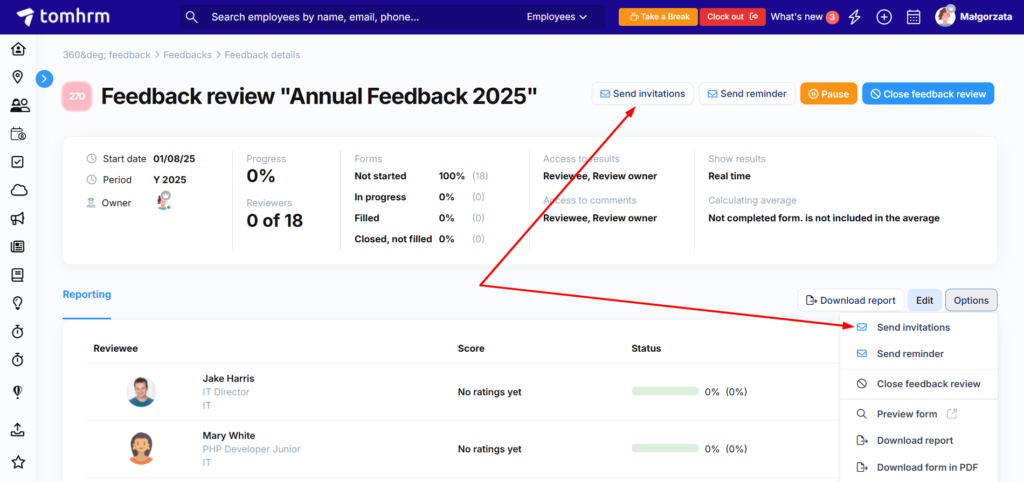
- Email invitations sent to all review participants
Review Status Management
| Status | Description | Actions Available |
|---|---|---|
| Draft | Review created but not accessible to participants | Edit all settings, launch review |
| Active | Review live and accessible to participants | Edit all settings, monitor progress, send reminders, close review |
| Closed | Review completed, results available | Edit all settings,view results, generate reports |