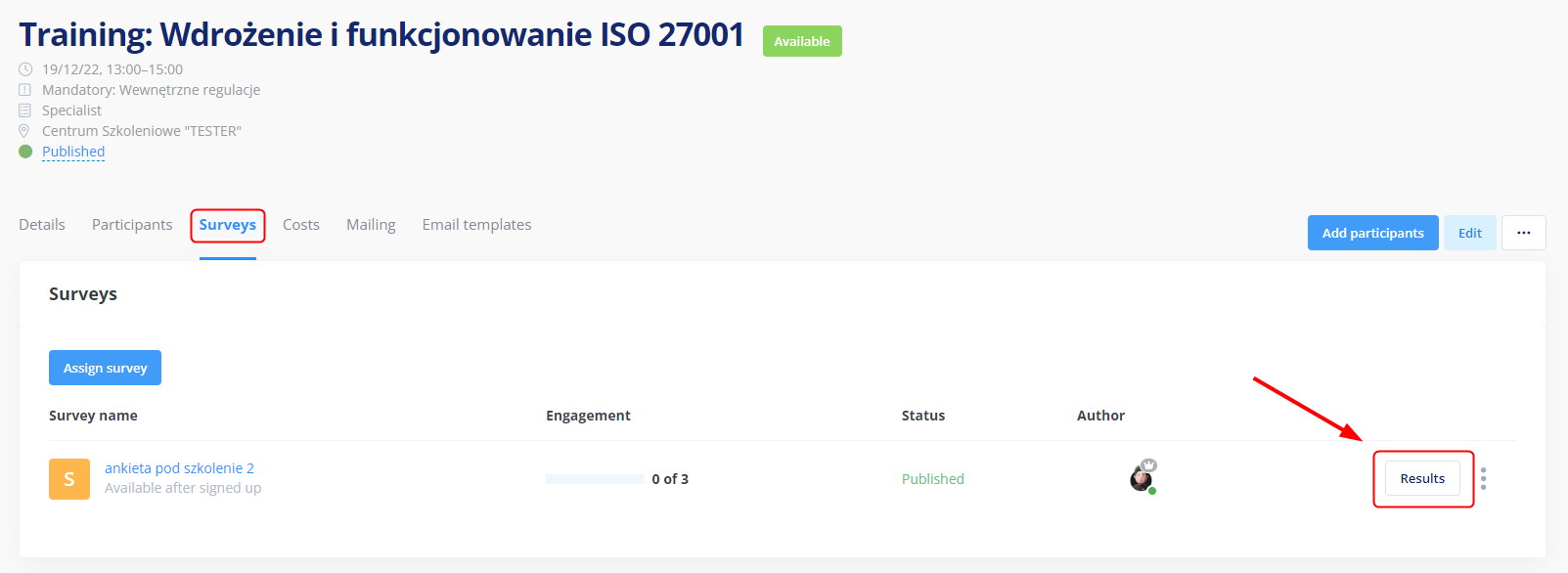Let’s assume that you have created a survey. If not, read about how to do it first.
To assign a survey to a training, go to the details of the training, click on the three-dots menu and select the Assign survey option.
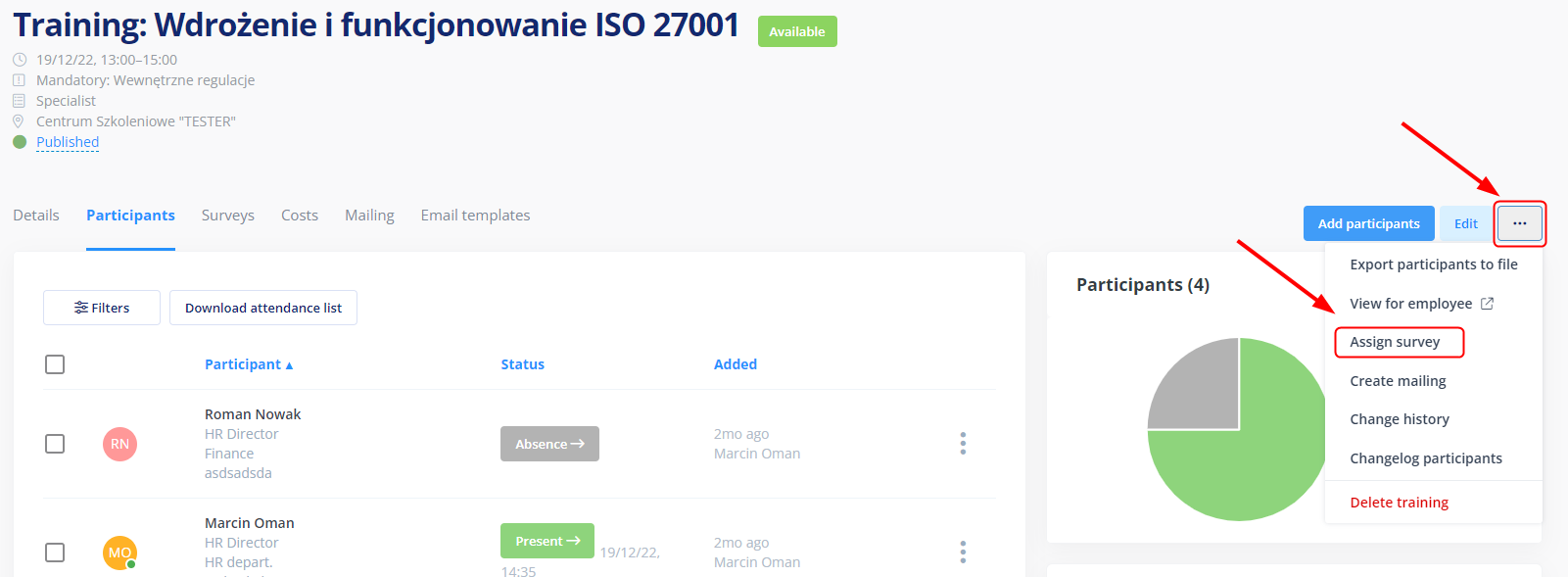
Survey types
- “Before training” – you can set a survey to be mandatory. The survey will then pop up when an employee tries to register for a given training. The employee will be allowed to participate in the training only after filling the survey out.
- “Available after signed up” – the survey will be available to a registered employee after they obtain the specified status in the training. It will be visible in the My Surveys view of the employee profile.
- “After finish training” – an employee will be able to fill out the survey after obtaining the specified status in the training. It will be visible in the My Surveys view of the employee profile.
Invitations to fill out a survey
To send an invitation or reminder to training participants, click on the three-dots icon next to a given survey (Surveys > Surveys > selected survey > three-dots menu) and select the desired option from the drop-down list.
Email notifications will automatically be sent in the background to the responders who have not started to fill out a given survey or who have filled out a part of it only.
Remember that the wording of notifications and the scope of questions are set at the survey creation stage. Click here to learn how to create a survey.
Survey results
To see survey results assigned to the training, go to the Surveys tab and click the Results button next to a given survey.