Go to Surveys > Surveys in the left-side menu.
There is the Create NPS survey button under the “Surveys” headline. Clicking on it will direct you to the NPS survey settings screen.
NPS survey settings
-
Details
Enter the survey title, which will be visible on the survey list in the management panel. The title will also be visible to the respondents, so make sure that it is informative enough.
Select the recipients group to which the survey will be sent:
- Manual targeting – in the next tab, Recipients, you will be able to filter and assign employees manually from a list.
- Set rules to automatically add an employee to a survey – in the next tab, Recipients, you will have to set the rules by which the system will add employees to the survey.
- Training participants – you will have to assign the published survey to the training, and then its participants will be the respondents.
- Candidates – you will have to assign the published survey to a stage of a specific recruitment job.
You will also have to decide whether:
- the survey is to be anonymous, accessible without login (for users without an account in the application, e.g. job candidates).
- Survey results are hidden from the employee.
- The survey will be displayed on the start page.
Please note:
If you specify Candidates as the recipients of a survey, select the option where the survey will be available before registration for a given training.
The answer scale is a 10-step scale, in accordance with NPS survey methodology. The system offers 4 graphic representations here:
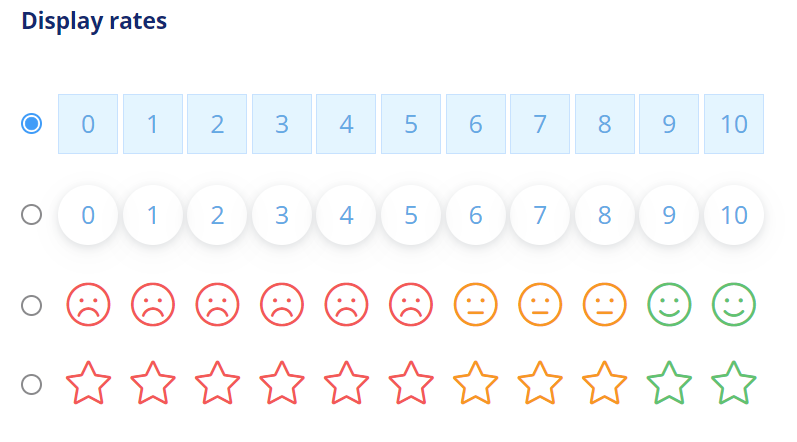
- Recipients
This tab will be accessible after selecting the manual or automatic targeting. Here you can set the rules by which a list of respondents will be compiled, or you can select them individually by marking the appropriate checkboxes on the list of employees.
If the survey is targeted to job candidates or training participants, the system will not view the Recipients tab and will direct you to the next tab – Questions – instead.
- Questions
Here you can configure questions by following the steps as described below:

1. Add a question to the NPS survey. In every NPS survey you can add only one question in this format.
2. Specify the result interpretation scale and define the descriptions of extreme values for detractors and promotors. The scale is set automatically in accordance with the NPS surveys methodology, but if you want to, you can adjust its values to your own needs.
3. Add extra questions for selected groups. You can make answering to such questions required.
4. Add other questions if needed. There is a Form fields section, which contains different question types, and the Other elements section, on the right side of the screen. To add a question, click on a given field with the name of the question type.
-
Notifications
Here you can create emails to be sent to respondents as notifications (invitations to fill out) and reminders of the survey.
Decide whether you want to order automatic invitation sendout at this point already. The notifications can be sent once the survey is published or scheduled for a specific date.
Click here to learn exactly how to manage notifications in surveys.
Advice:
When creating a message template, you can use tags to personalise the content. To learn more about tags, read this article.
If a survey is targeted at unlogged users, the system won’t know the name of the email recipient. So if you insert personalisation tags (such as “Hello {employee-name}“) in a message for such a survey, the system will not put that information in the message.
If you set that the survey respondents will automatically include training participants, job candidates or a group created automatically as per the set criteria, the list of respondents will be dynamically expanded by new people meeting the set criteria. When a person is added to the group of recipients, they will receive an invitation to the survey.
Example:
A team of recruiters created an NPS survey for candidates and assigned it as part of automation within a recruitment project. All people who have been granted the Rejected or Employed status will be asked to fill it out. When the recruiters change the stage of a candidate to one of the above, the candidate will be automatically added to the list of respondents (dynamic assignment of recipients) and will receive an e-mail invitation to participate in the survey.
-
Availability
- Set your survey availability dates – set from when the respondents will be able to fill out the survey (this parameter is required). The survey will not be available to its respondents before that date even if it has been published already.
You can also set the expiration date for the survey if you want. If the survey expires, the employees will not see it anymore in their employee profiles. - Set access to results – you should also set who will have access to survey results in addition to the module administrators.
-
Design
Select the header image, theme colour and background colour.
NPS survey publication
After you go through all survey creation steps, you can open a preview of the NPS survey, save it as a draft or publish it.
Survey statuses:
- Draft – the survey has not been published, it is at the creation stage.
- Published – the survey is available for its respondents to fill out within the set availability period. If a survey does not have its availability period set, the respondents will be able to fill it out until the survey status is manually changed to Closed.
- Closed – the survey has been closed and is not available anymore. You can access the survey’s results even though it has been closed. To extend the time when the survey is available, change the availability date in its settings and change its status to “Published”.
Remember:
A survey published after its expiration date will not be available to its respondents, but its status will not be changed to “Closed”.
